Autocad Nyomtatási Terület
A robusztus, magas minőségű Excellence P-50 nyomtatók többféle nyomtatási lehetőséget kínálnak, hogy kiküszöbölhesse a kézi átírásból eredő hibákat, felgyorsíthassa munkafolyamatait és gondoskodhasson... Nem számít, melyik METTLER TOLEDO készülékről van szó, mindig elérhető lesz az előírásoknak megfelelő minőségű nyomtatás. Magas teljesítmény, 360 m hosszú festékszalag és 10 mm/s nyomtatási sebesség a nagyobb termelékenységért Nyomtatási technológiák Pontmátrix és tintamentes direkt termál technológia Gyors és halk Direkt termál technológia a gyors (akár 100 mm/s), halk és rezgésmentes nyomtatásért Papírtípusok Nyomtatópapír, címke és folyamatos címke Nyomtatási tartósság Nyomtatási tartósság thermo papír esetén igazoltan akár 25 év Címkegenerátor A beépített címkegenerátorral mintaazonosítók, vonalkódok, lejárati dátumot, stb.
AutoCAD - IT café Hozzászólások
Az AutoCAD alapjai: Felület, menürendszer, fájlműveletek, méretek ellenőrzése. Egér görgő használata: nagyítás és kicsinyítés. Világ és Felhasználói koordináta rendszer Rajzolást segítő eszközök: Fontos billentyűk, fogók használata. Állapotsor gombjai: rajzháló, raszter, orto, poláris, tárgyraszterkövetés traszter pontok. Ikonok testre szabása: vonalvastagság megjelenítése, Rajzelem-kijelölés: Egyedi, Ablakos, Metsző ablakos kijelölés. Ciklikus kiválasztás. Kijelölésből eltávolítás. Pontmegadás: Relatív, Abszolút, Poláris Rajz- és szerkesztőparancsok megismerése, használatuk, begyakorlásuk: Vonal, Vonallánc, Kör, Ív, Többszörösvonal, Téglalap, Poligon, Ellipszis, Spline-görbék, Pont-objektum, Csavarvonal, Revizió Buborék Méretezés: Méretek, középpontjel, középvonal létrehozása, módosítása. Méretstílus beállítás, módosítás. Nyomtatás modelltérből Sraffozás: Sraffozás, átmenet, határvonal létrehozása. Sraffozási tulajdonságok: minta, lépték, szög, asszociativitás. Sraffozás módosítása. Rajzbeállítások: Pontosság, mértékegység, vonaltípus, pontstílus beállítása.
A nyomtatási területet szükség szerint kibonthatja, a nyomtatási terület kinyomtatásával pedig kinyomtathatja a teljes munkalapot is. A munkalap több nyomtatási területet is tartalmazhat. Minden nyomtatási terület külön lapon fog kinyomtatni. Megjegyzés: Ebben a cikkben a Excel 2013-ban elkészítettük a képernyőképeket. Ha az Excel egy másik verzióját használja, előfordulhat, hogy kicsit mást lát a programban, de a funkciók – ha a leírás nem jelzi másképp – megegyeznek. Kapcsolódó műveletek Egy vagy több nyomtatási terület beállítása Cellák hozzáadása meglévő nyomtatási területhez Nyomtatási terület törlése Jelölje ki a munkalapon azokat a cellákat, amelyeket nyomtatási területként szeretne megadni. Tipp: Több nyomtatási terület kijelöléséhez tartsa lenyomva a Ctrl billentyűt, miközben egyesével a nyomtatandó területekre kattint. Az egyes nyomtatási területek nyomtatáskor külön oldalra kerülnek. A lapelrendezés lap Oldalbeállítás csoportjában kattintson a nyomtatási terület gombra, majd a nyomtatási terület beállítása parancsra.

Tibeti Autonóm Terület weboldala A Wikimédia Commons tartalmaz Tibeti Autonóm Terület témájú médiaállományokat. A Tibeti Autonóm Terület ( tibeti: བོད་རང་སྐྱོང་ལྗོངས།, tibeti nyelven: Bö rang kjong dzsong, Wylie:Bod-rang-szkjong-ldzsongsz, kínai: 西藏自治区, pinjin: Xīzàng Zìzhìqū, magyar átírás: Hszicang Cecsecsü) a Kínai Népköztársaság tartományi szintű autonóm régiója. Tartományi székhelye és legnagyobb városa Lhásza. Történelem [ szerkesztés] Tibet történelméről lásd részletesen: Tibetről, mint földrajzi tájról szóló szócikk Történelem szakaszát.

Üzleti nyomtatási biztonság | HP® Magyarország
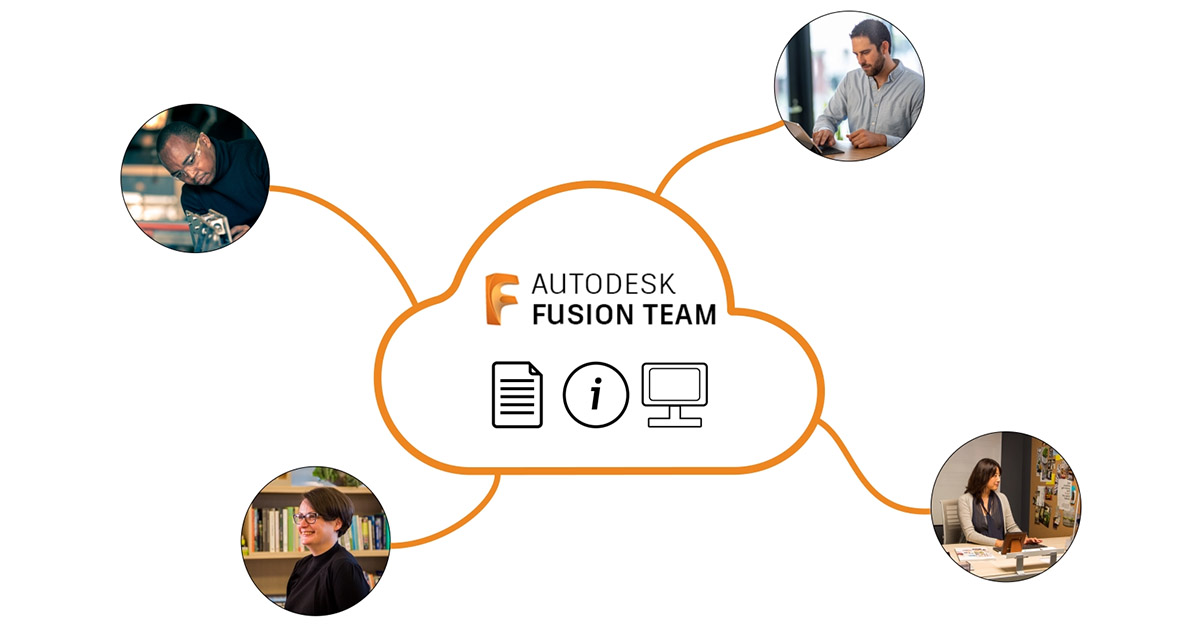
- Címkenyomtató mérleg I Labormérleg nyomtató I METTLER TOLEDO
- Eladó telek debrecen
- Rubik kocka bolt
- AutoCAD - IT café Hozzászólások
- Black mirror 2 évad 3 rész k 1 evad 3 resz indavideo
- Műszaki vizsga feltételei
- Dolce gusto kávékapszula
- Nyomtatási terület létrehozása és eltüntetése munkalapokon - Excel
- Üzleti nyomtatási biztonság | HP® Magyarország
A felhasználóknak a legnagyobb gondot az okozza, hogy nehezen tudják beállítani a rajz léptékét. Pontosabban a feliratozási és méretstílus valamint a rajzlapkeret nagysága szokott gondokat okozni. A megoldáshoz a "Klasszikus AutoCAD" munkaterületet használtam. A valóság megrajzolása 1. A valóság megrajzolása egy az egyben történik. Ilyenkor nem foglalkozunk a léptékkel. Vagyis nem kicsinyítjük, nagyítjuk az épületünket szerkesztéskor a későbbi léptékhez. Ezt majd a nyomtatásnál fogjuk megtenni. Ez alapvetően eltér a hagyományos kézi rajzszerkesztéstől. Erre ügyeljünk. 2. Mértékegység. Azt mi döntjük el, hogy centiméterben, milliméterben vagy esetleg méterben kezdjük-e el felszerkeszteni a rajzunkat. Ezt azonban sehol sem kell beállítani Ha a valóságban egy 10 méter hosszú falat centiméterben szeretném megrajzolni, akkor egyszerűen húzok egy vonalat, ami 1000 egység hosszú. Ha méterben szeretek szerkeszteni, akkor 10 rajzi egység lesz a vonal hossza. 3. Mégis mire való akkor a Formátum menüben a Mértékegység parancs?
További információk A PC3-fájl eszköz- és dokumentum-beállításainak módosítása – Útmutató az illesztőprogram és a perifériák használatához Eljárás Papírméret megadása az elrendezéshez 1. Kattintson annak az elrendezésnek a lapfülére, amelyhez a papírméretet be szeretné állítani. (Jobb alsó sarok, a parancsmező fölött, a modell fül mellett jobbra. Ha nem látszik, akkor alul a modell felirat melletti ikonon kell jobb gombbal kattintani, és aktiválni az elrendezés és modell fül megjelenítését. ) 2. Kattintson a Kimenet lapon a Nyomtatás panel Oldalbeállítás-kezelőikonra. Oldalbeállítás kezelő Oldalbeállítások területén válassza ki a módosítani kívánt oldalbeállítást. 4. Kattintson a Módosítás gombra. Oldalbeállítás párbeszédpanel Papírméret területén jelöljön ki egy papírméretet a listán. Kattintson az OK gombra. Oldalbeállítás kezelőben kattintson a Bezárás gombra. A Nyomtatókonfiguráció-szerkesztő elindítása 1. Kattintson a Kimenet lapon a Nyomtatás panel Plotterkezelőikonra. 2. A Plotterkezelőben kattintson duplán arra a plotterkonfigurációs (PC3) fájlra, melyet módosítani szeretne.
Útközben is megtekintheti, szerkesztheti, feliratozhatja és létrehozhatja a rajzokat az AutoCAD mobilalkalmazással, vagy webböngészőn keresztül az AutoCAD webes alkalmazással (angol). Munkafolyamatok Tekintse meg, hogyan takaríthat meg értékes időt az AutoCAD részét képező specializált eszközkészletekkel. AutoCAD + Architecture eszközkészlet Gyorsítsa fel az építészeti tervezési folyamatot az AutoCAD részét képező Architecture eszközkészlettel. (videó: 1:58 perc) AutoCAD + Electrical eszközkészlet Takarítson meg időt villamos tervek készítésekor az AutoCAD részét képező Electrical eszközkészlettel. (videó: 1:48 perc) AutoCAD + Mechanical eszközkészlet Készítsen gyorsabban gépészeti terveket az AutoCAD részét képező Mechanical eszközkészlettel. (videó: 1:51 perc) Kapcsolódó termékek összehasonlítása Ismerje meg, hogyan teljesít az AutoCAD a hozzá szorosan kapcsolódó termékekhez képest. AutoCAD-felhasználók történeteinek megtekintése STRATFORD FESTIVAL Megelevenedő díszlettervek az AutoCAD-del A Stratford Festival képviseletében Andrew Mestern hihetetlen díszletterveket készít az AutoCAD használatával 3D modellezéssel és a 3D nyomtatással való kísérletezéssel.